The VIC20 reborn in the UK and is the latest addition to the reimagined THEC64 series which started with the Mini edition and debuted in September of 2017, 35 years after Commodore announced and launched the Commodore C64 for the masses, not the classes as the late, great Jack Tramiel would say. VIC20 is available on Amazon.
Table of contents
So, THEVIC20 – it’s just THEC64, right? Well, on the face of it, yes. But with newly licensed games, new features out of the box, and a beautifully reproduced PET style keyboard that appeared on many earlier VIC models, this is the sort of stuff to send shivers down the spine for lovers of the original bread bin. Also, the popular Competition Pro-styled micro-switch joystick is included but in a pleasing off white tone which reminds me of Commodore’s own joysticks of the early 1980’s, one of which was a replica of Atari’s famous 2600 joystick with the big CBM branding. Let’s delve in and see what’s on offer then.

On first switching on THEVIC20, you will see the associated logo along with the now familiar jingle, and then you will need to set up your machine. These steps are quite important is it will determine your model and how ultimately the software runs.

The first choice is the most obvious, in which you’re asked to select your language. Five European languages are available being English, Deutsch, Español, Français and Italiano, but the next option is perhaps the most important. You have a choice to enable 50Hz or 60Hz display. THEVIC20, like THEC64, will assume that this is the region in which you currently reside, but it could also reflect the region where you grew up with your original VIC 20. So, if you grew up with a PAL computer select 50Hz, and NTSC select 60Hz. Pressing the fire button will lead to a test to see if your visual display unit supports your preference. I’m going to assume that all HDMI TVs support 60Mz but some may not do so for 50Hz so as already stated, the screen refresh rate is tied to how fast your computer works, just like the original machines did. Get it wrong and you may notice some sound scaling issues, but more on this later.

Assuming then that your preference of 50Hz or 60Hz is set, you’re then asked whether by default you want THEVIC20 to start in Carousel or Classic mode. A difference here between this and THEC64 is that Classic mode here will boot to VIC 20 BASIC with no extra RAM, and not C64 BASIC – well this is THEVIC20 after all, but this may be tailored to your tastes anyway and you
may get it to boot straight to C64 BASIC if you prefer.
If you’ve chosen the Carousel mode, you’ll notice that nearly half of the titles are VIC titles, with a good mix of C64 classics as well. The variety is actually, really good; many of Jeff Minter’s games from his legendary Llamasoft label are present, as well as several Imagine games which includes one of my personal favourites Arcadia. As always, various social media VIC 20 and C64 groups) I will move on to the Classic mode, because for many of us our first love in computing is programming, and despite the limitations of Commodore BASIC V2 and the small amount of memory available, many publications were printed covering this very topic, which lead to people like myself not just writing these very words, but being also a professional software developer as well, and for me it was all thanks to Commodore.
Preparing the USB stick
Upgrading the firmware, running other program files or saving and loading programs in BASIC on THEC64 all require a USB stick, formatted using FAT32 with MBR (Master Boot Record). With most formatting utilities, MBR isn’t explicitly stated as an option so it isn’t immediately obvious if your USB stick has it or not.
The USB formatting process
You must format your USB stick on a suitable computer before connecting it to THEC64. Most computer operating systems (typically Windows, Linux or macOS) have an in-built tool for formatting a USB stick to the required standard.
Firstly, choose a USB stick that you are happy to wipe clean of all files and folders. Connect your chosen USB stick to the computer intended for formatting the stick. What you do next depends on which operating system is running on the computer.
WINDOWS 10/8/7 (USB STICK CAPACITY UP TO 32 GB)
If a window doesn’t automatically display the content of the USB stick after connection, press Windows + E to open File Explorer.
- In File Explorer, right-click over the drive icon for the USB stick you want to use. Please ensure that you have selected the correct device before you proceed any further!
- Select Format In the ‘File System’ category, and then select FAT32 (Default). Note that Windows will not offer to format a USB stick using FAT32 if the capacity (size) of the partition is greater than 32 GB.
- We recommend that you don’t tick the ‘Quick Format’ option. As a result, the format will take longer, but it checks for errors on the stick as part of the formatting process. Also, not using ‘Quick format’ ensures that MBR will apply
- Select ‘Start’ to begin.
In Windows 10, you can check for MBR after formatting is complete:
- Right-click over the USB stick in Windows Explorer
- Select ‘Properties’ from the bottom of the menu
- Select the ‘Hardware’ tab
- Select your USB device from the list
- Select the ‘Properties’ button
- Select ‘Volumes’ tab
- Select ‘Populate’
- Select ‘Volumes’ tab (again)
- Select ‘Populate’ (again)
For earlier versions of Windows (e.g., Windows XP/2000/NT4), you will need to source a separate utility that can format FAT32 with MBR. Use your preferred search engine to find one online.
MACOS
The following instructions apply to High Sierra (10.13.6), but we cannot guarantee that they apply to all releases of macOS.
- After connecting the USB stick, a USB icon appears on the desktop. Now run Finder.
- Select Applications > Utilities > Disk Utility, then select your USB stick. Please ensure that you have selected the correct device before you proceed!
- Select the ‘Erase’ option. You can ‘Name’ the USB stick if you like
- Select ‘FAT32’ or ‘FAT’ from the Format menu. If FAT32 is grayed out, select FAT instead. As far as this process is concerned, they achieve the same result
- Finally, select the ‘Erase’ button to begin the formatting process.
Note that unlike Windows, macOS will format a 64 GB USB stick using FAT32.
LINUX
You need to know the root password for your Linux computer before you can format your USB stick using the guidance below.
- The quickest and simplest method for Linux users to format a USB stick is to open a new terminal session and enter the df command
- All available storage devices are now listed, but the only one that is of interest to you is the USB stick
- Determine which item in the list is your USB stick. Please ensure that you have identified the correct device before you proceed!
- We are using the example of
/dev/sdb1in the remaining instructions. Just substitute this with your own if it is different - Type umount
/dev/sdb1and press Return. This unmounts the USB stick,
ready for formatting by the next command - Now type
sudo mkfs.fat –F32 –v –I –n THEC64 /dev/sdb1and press
Return. Note that the name of the stick (e.g., THEC64) is just an example. Use another name, or just omit the–n THEC64to not name the USB stick - Supply your root password and then the formatting will begin. You now have a FAT32 formatted USB stick with MBR (Master Boot Record) ready to be used for:
- copying compatible C64 program files onto the USB stick and running them using the Media access function
- saving and loading programs written for use in BASIC
- copying an official firmware upgrade file onto the root of the stick and
- upgrading THEC64 firmware (assuming the upgrade file is more recent than your installed firmware build)
Resources
The VIC20 reborn in the UK and there are a lot of resources for it and for Commodore 64. We create a new section for Retrocomputers in our forum:
- VIC20: games and other resources for VIC20
- Commodore64: games and other resources for Commodore 64
- Others: links and resources for another old computer such as Spectrum, Amiga and Apple II
Quite handy links are related to the producer, Retrogames:
- Retrogames.biz the company behind the VIC20 reborn in the UK
- THEC64 Quick Guide (EN/FR/IT/DE/ES) (download): this is the Quick Guide, which is included in THEC64 box. This manual is intended to get THEC64 up and running. For full instructions, download THEC64 User Manual
- THEC64 User Manual (EN) (download): this is the User Manual for THEC64, with full details on how to use all of the functionality, including VIC 20 mode and Media access. For Warranty information, please visit the warranty page.
Developers’ resources
There are few emulators for Commodore. The best one is Vice (Versatile Commodore Emulator) and you can also download it from the download section.
I found this amazing software that is an environment for coding called CBM .prg Studio. You can also download the version 3.14.0 from the download section.
The site RetroGameDev is a very good start for info and support. They have released a good to help you to create your own games (space shooter or platformer). This book is available on Amazon.com and Amazon.co.uk.


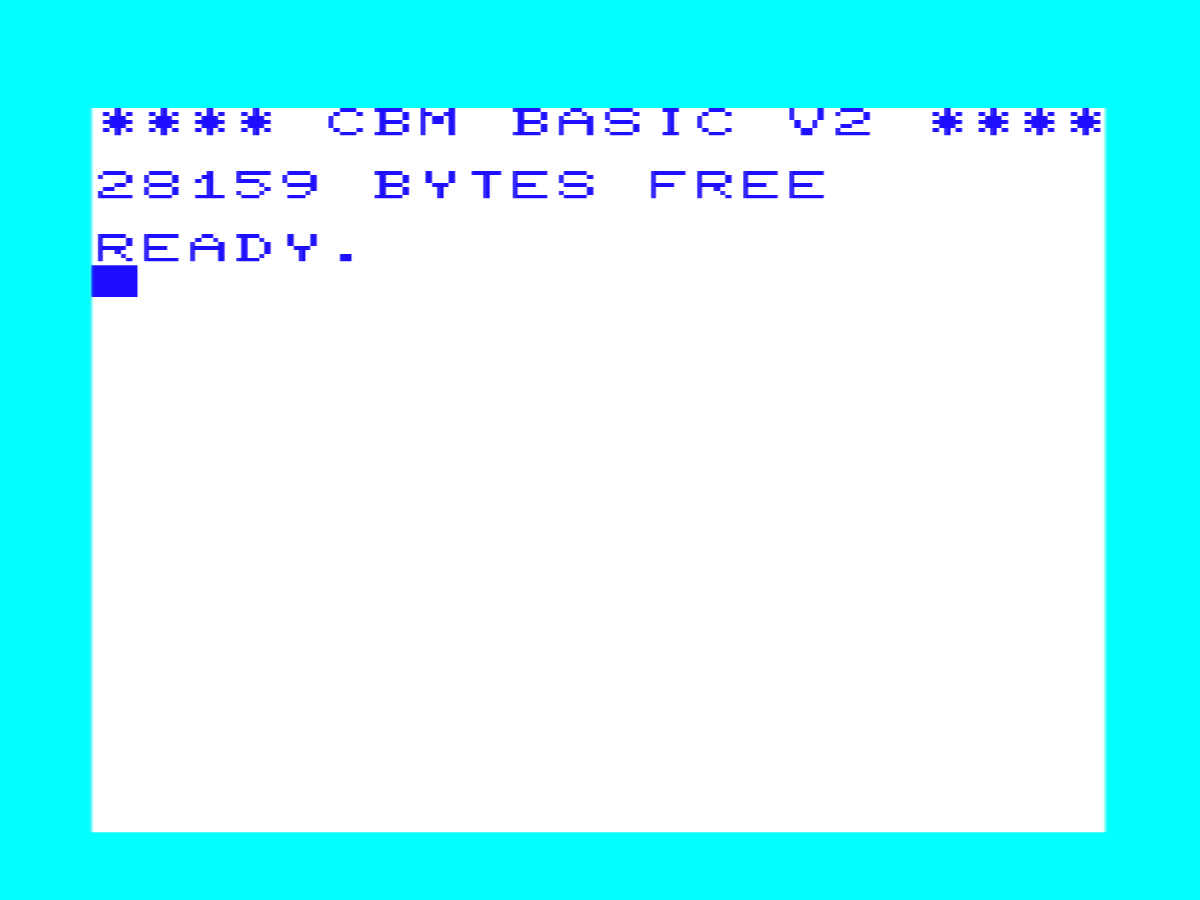



2 thoughts on “The VIC20 reborn in the UK”