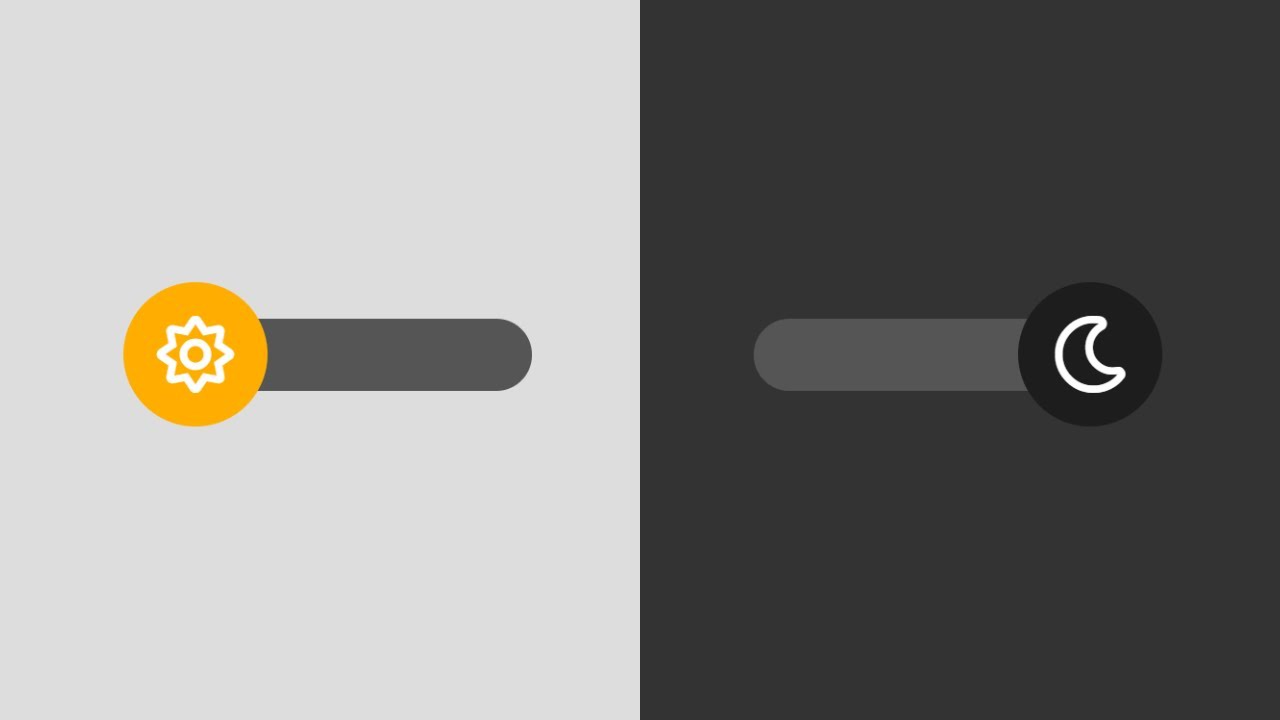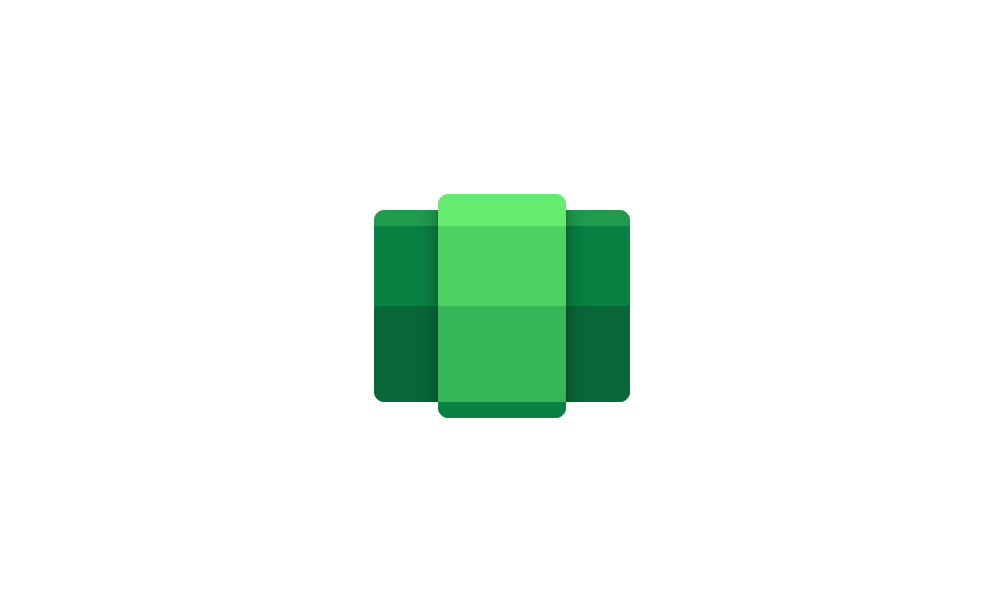In this post I explain how to install OpenSSL on Windows 10. OpenSSL is a full-featured toolkit for the Transport Layer Security (TLS) and Secure Sockets Layer (SSL) protocols. It is licensed under an Apache-style license. This tutorial will help you to install OpenSSL on Windows operating systems.
Download OpenSSL Binary
Download the latest OpenSSL windows installer file from the following download page. Click the below link to visit OpenSSL download page:
https://slproweb.com/products/Win32OpenSSL.html

Run OpenSSL Installer
Now run the OpenSSL installer on your system. The OpenSSL required Microsoft Visual C++ to be installed on your system. If your system doesn’t have Microsoft Visual C++ installed, the installer will show your message like:
Click Yes to download and install required Microsoft Visual C++ package on your system.
Then again run the OpenSSL installer and follow the wizard.
Setup Environment Variables
Now set the environment variables to function OpenSSL properly on your system. You are required to set OPENSSL_CONF and Path environment variables.
Firstly, start to open Settings from the menu Windows and search for environment.

Secondly, select the option “Edit the system environment variables“.

Thirdly, at the bottom of this window, click on Environment Variables…

So, in the section titled “System variables“, click to New to add a new variable. The first one is OPENSSL_CONF. Click on Browse Files to select openssl.cfg in the OpenSSL directory (by default C:\Program Files\OpenSSL-Win64\bin\).

Now, double click on the variable called “Path“.

Finally, click on New and browse your computer to the OpenSSL directory and select bin folder. Click Ok and save.
Run OpenSSL Binary
Finally, open a command prompt or PowerShell and type openssl to get OpenSSL prompt. Then run version command on OpenSSL proper to view installed OpenSSL version.

Conclusion
In conclusion, this is how to install OpenSSL on Windows 10. If you have any question, please use our Forum.