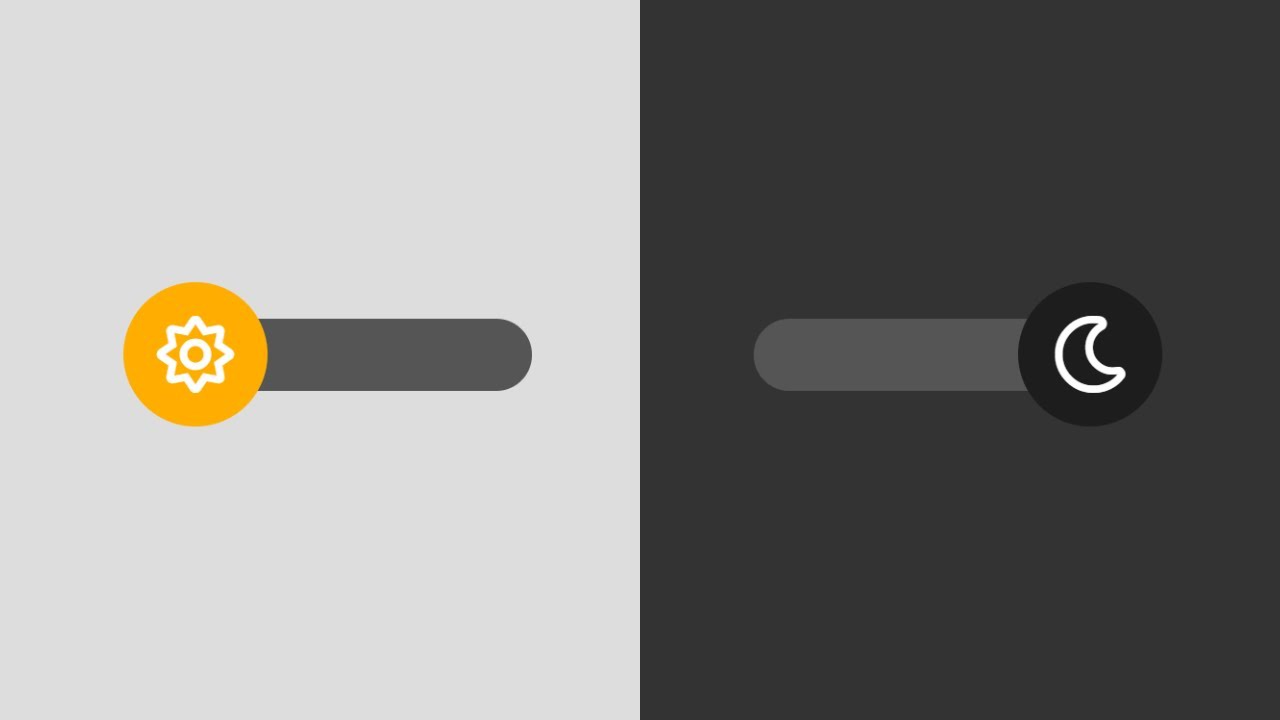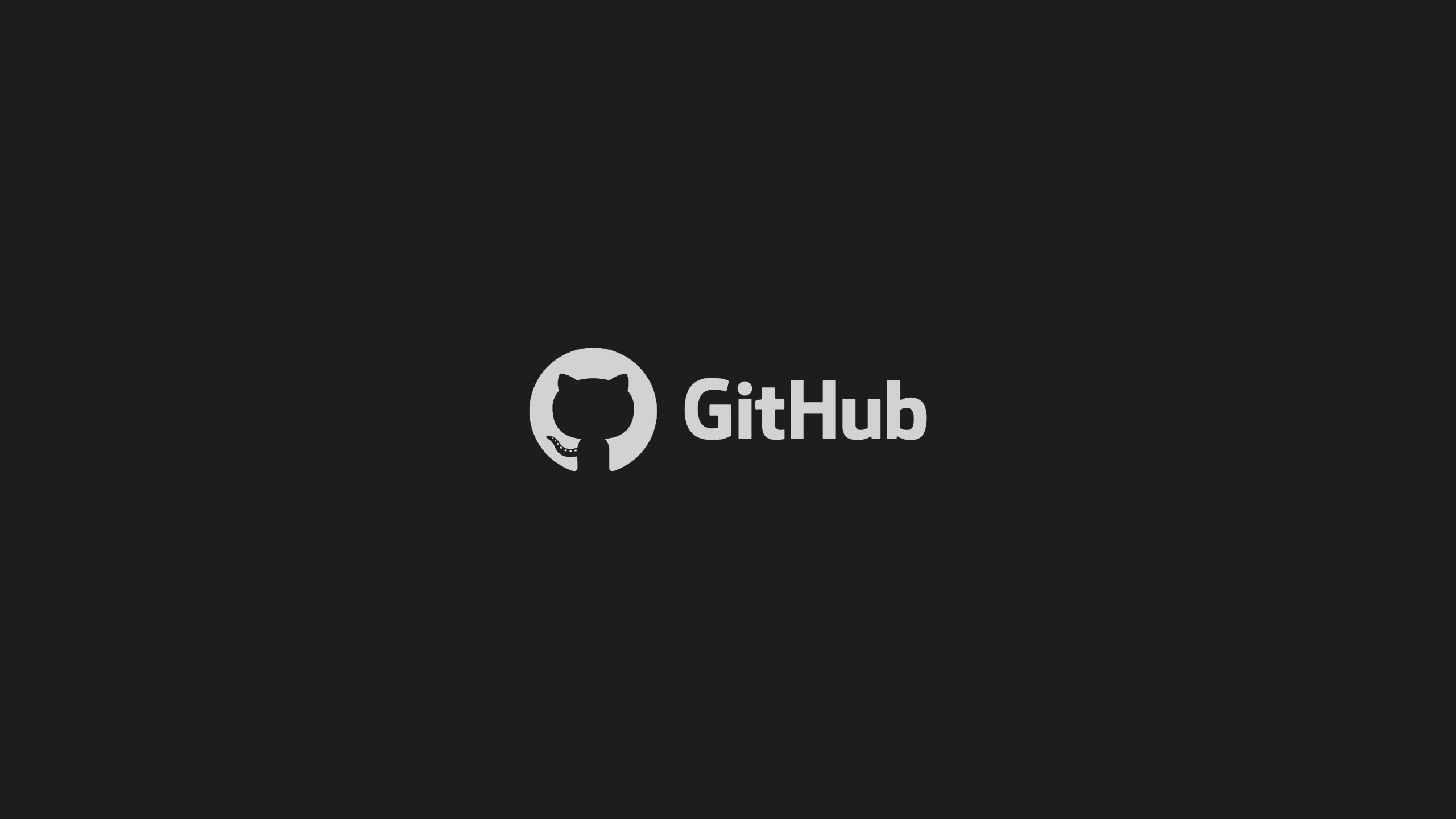In this post, I talk about to switch to dark mode automatically on Windows. Why?
Although Windows 11 comes with an option to switch between the light and dark modes, it’s a manual process that requires several steps. Auto Dark Mode X is an open-source application that allows you to configure a schedule to switch between the light and dark modes (and vice versa) automatically.
Furthermore, the application also includes exceptions to prevent the switch while you are gaming or running on battery. You can even specify whether apps, including Microsoft Office, should follow the colour or stay in their current theme.
Although Windows 11 comes with an option to switch between the light and dark modes, it’s a manual process that requires several steps. Auto Dark Mode X is an open-source application that allows you to configure a schedule to switch between the light and dark modes (and vise versa) automatically.
Furthermore, the application also includes exceptions to prevent the switch while you are gaming or running on battery. You can even specify whether apps, including Microsoft Office, should follow the colour or stay in their current theme.
In this guide, you will learn the steps to use a third-party tool to add the ability to configure a schedule to switch between the light and dark modes automatically. (Auto Dark Mode X also works on Windows 10.)
Change light to dark mode automatically on Windows 11
Before you can switch between colour modes automatically, you need to install the application, which is available through GitHub, but you can also install it with the Windows Package Manager tool built into Windows.
Install Auto Dark Mode X
To install Auto Dark Mode X, use these steps:
- Open Start.
- Search for Command Prompt, right-click the top result, and select the Run as administrator option.
- Type the following command to download and install the Auto Dark Mode X app and press Enter
winget install --id Armin2208.WindowsAutoNightMode

Once you complete the steps, you can launch the application and configure the schedule to switch between the light and dark modes automatically.
You can also download the installer from the official GitHub page to install the application manually.
Schedule light to dark mode automatic switch
To switch between the light and dark colour modes automatically on a schedule, use these steps:
- Open Start on Windows 11.
- Search for Auto Dark Mode X and click the top result to open the app.
- Click on Time.
- Select the Set custom hours option.

- Specify the time when Windows 11 should switch to the light mode.
- Specify the time when to switch to the dark mode.
- (Optional) Select the From sunset to sunrise option to automatically switch between the two system colour modes during sunset and sunrise.
- Click on Switch Modes.

- (Optional) Check the Don’t switch while playing video games option.
- (Optional) Check the Battery powered devices option.
- Click on Apps.

- Use the Apps option to decide whether compatible apps should follow the system colour mod or stay on the light or dark mode.
- Use the System option to decide whether Windows 11 should follow the system color mod or stay on the light or dark mode.
- Use the Microsoft Office option to decide whether Word, Excel, PowerPoint, and Outlook should follow the system color mod or stay on the light or dark mode.
After you complete the steps, Windows 11 will switch between light and dark mode (or vice versa) depending on your configuration.