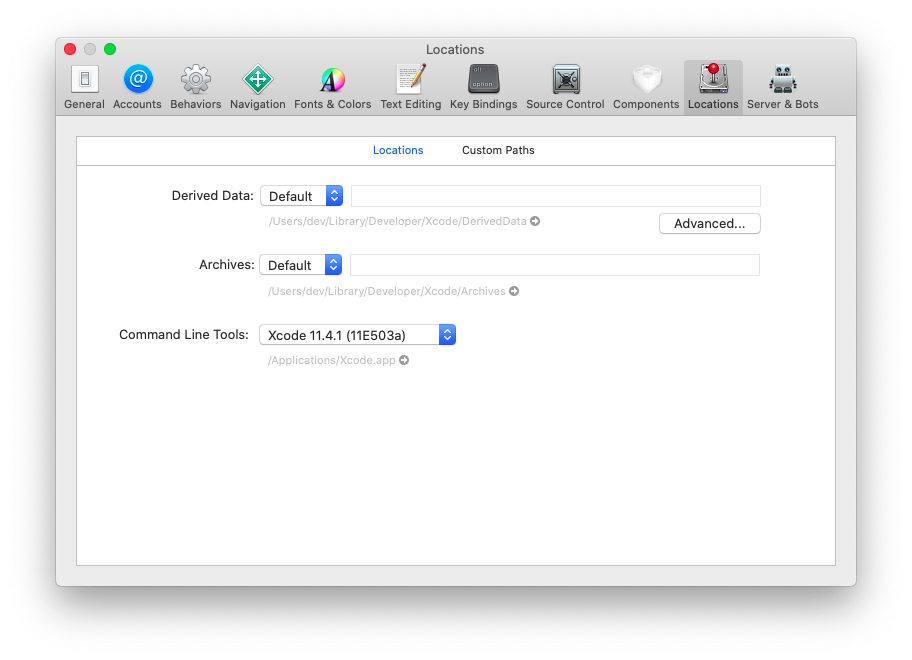f you want to take a screenshot of iOS Simulator or record a video, you can do it by using the utility simctl from the Terminal which allows us to control the simulator with commands.
Take Screenshot
There are two methods to take a screenshot. One, from the Menu Bar, and two, through Terminal.
Taking Screenshot from the Menu Bar
All you have to do to take a screenshot is go to the menu bar and press File>Save Screen, or use the shortcut command ⌘ + S

You can find the screenshot image on your Desktop.
Taking Screenshot using Terminal
While you have the iOS Simulator open, go to the Terminal (Launchpad>Terminal), and type the following to take a screenshot in .png format and with name myscreenshot:
xcrun simctl io booted screenshot myscreenshot.png

You can find the file in the Home folder (Finder > Go > Home).
You can also take screenshots in other types, like .jpg. Type in the Terminal the following to see the supported formats:
xcrun simctl help io
Record Video
To record video, you can do it only through Terminal by typing:
xcrun simctl io booted recordVideo <filename>.<file extension>
Replace <filename> with the name you want and <file extension> with .mov

And press Control+C to stop recording.
The file is inside the Home folder (Finder > Go > Home)
The exported file is in hevc codec, if you want different codec, type the following to see the list:
xcrun simctl help io
Troubleshooting
Unable to find utility “simctl”
When you try to use any of the above commands in Terminal, may you get as a result the following error:
xcrun: error: unable to find utility “simctl”, not a developer tool or in PATH
To fix that, go to Xcode and Preferences > Locations and in Command Line Tools choose your Xcode version: