Working in a fully distributed, remote team requires sophisticated collaboration technology, which needs to be both supercharged and frictionless. Visual Studio Live Share was built on the bold principle of making remote developer collaboration as powerful and natural as in-person collaboration. We knew that our paradigm: “share your context, not your screen,” was only feasible, if we allowed the power of the modern IDE translate to remote collaboration sessions.
Just then the world changed drastically and everyone was forced to be remote. It wasn’t just professional developers who needed Live Share; there were students, teachers, and interview candidates who needed a real-time collaboration service. So the Live Share team continued to innovate, and further reduced friction by adding an option to join from the browser. This guide will highlight some of the key features of Live Share that help with remote work.
In our customer development we found that the two most common things developers dislike about being remote are:
- Not being able to communicate ideas efficiently
- Not being able to replicate the experience of ‘peering over a co-worker’s computer’
With Live Share, we tackle both these problems, with an entire suite of your favorite IDE features remoted during the session, and in-built communication channels.
The following five tips will help you use Live Share —from your Visual Studio IDE— for your extended remote work, with all the bells and whistles attached.
1. One-click share
The easiest way to start a Live Share session is by using the contacts that populate your Live Share viewlet. Once you share your code with someone, Live Share adds that user to your recent contacts list, enabling you to invite them to any future sessions without the hassle of links.
Tip: Live Share has two session types, which set several defaults for your ease of use. You can explicitly choose a read-only session for your guests.
2. Join from the browser
Live Share has a brand-new feature where any guest to a Live Share session can join this session from the browser. This expands your scope of remote collaboration to even those who may not have the Visual Studio or Visual Studio Code installed on their machines. Joining from the browser provides guests of Live Share a fast, reliable and full-fidelity editor in the browser to collaborate with.
Tip: All Live Share sessions can be shared and joined from Visual Studio and Visual Studio Code. With the option to join from the browser, you now have another way to collaborate. The various options for using Live Share are especially useful while conducting technical interviews while remote.
3. Start an audio call
Being a part of the distributed remote team for an extended period can cause communication fatigue. You can try and tackle this by keeping your communication channels context driven. So, for your productive development time, you can stay focused within your IDE even when collaborating. Live Share has built-in audio calling for your sessions. This not only keeps you away from other distractions while developing, it also enhances your collaboration experience when collaborating on features or debugging a tough bug.
Tip: Audio calling is an “insiders” feature in Visual Studio. To ensure you can use it during your Live Share session, make sure both you and your guest have insiders features enabled. Your guests using Visual Studio Code can use audio calling by downloading the Live Share extension pack from the marketplace.

4. Follow and focus
Live Share empowers you to share your full context, not just your screen. This means you get both freedom and flexibility when working with a co-worker on a project. All the guests who join a Live Share session follow their host by default. This means, that they will be navigated to whichever line or file the host is editing. This is particularly helpful during the beginning of a pairing session, when all the collaborators are ramping up on what the host wants to share. After this point, if peers in a Live Share session wish to independently edit different parts of the project or file, they can break follow, by navigating to a different file or writing to a file.
Tip: If you want to draw the attention of your fellow collaborators to where you are in the code, you can click the focus button on the top of the Live Share viewlet. You can have just one of the guests follow you, or vice versa by clicking on their name in the participants list.
5. F5 shares your app
Often, the hardest thing about being remote is having to explain a problem which is occurring locally for you. With Live Share the host can not only share their code, but also launch their app during a debug session; guest can view this local app and interact with it. This is particularly useful for desktop and mobile apps.
Tip: You can do full fidelity co-debug sessions with your guests using Live Share. If you are developing a web app, Live Share will also forward your local port to your guests.
Live Share provides a way for users of Visual Studio and Visual Studio Code to collaboratively code, without the awkward fight for control over shared screens, or the in-flexibility of in-person collaboration. We’re all going to be remote for the near future, so let’s make sure our collaboration toolset is top notch.

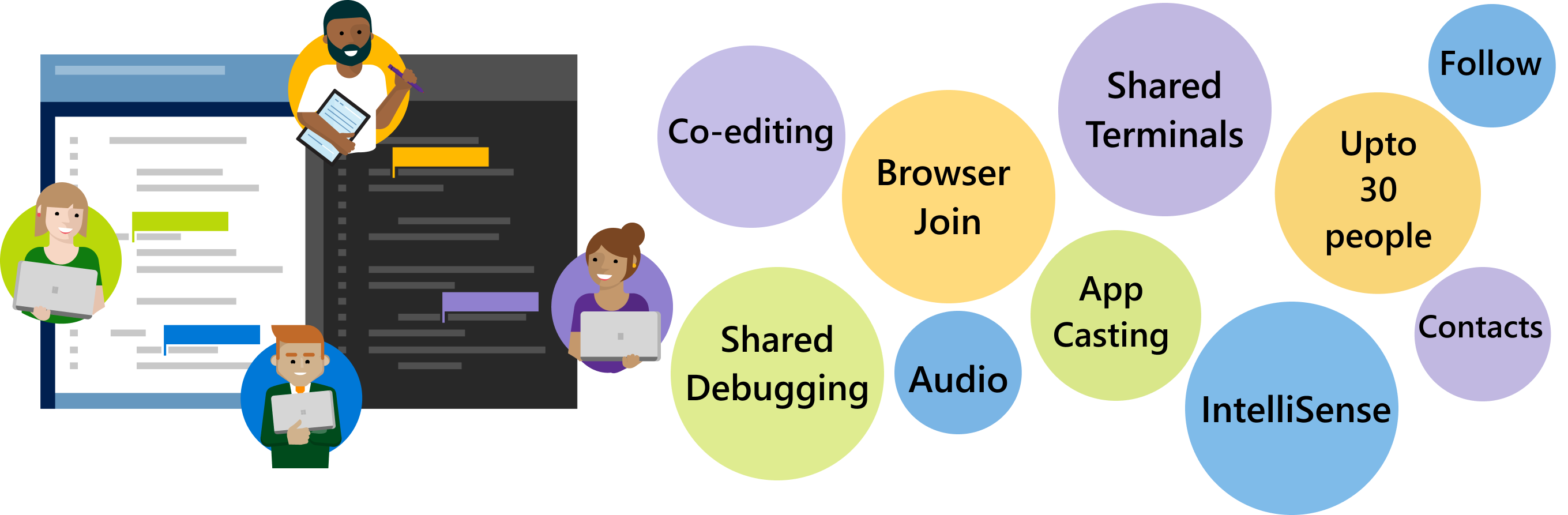





One thought on “A guide to remote development with Visual Studio Live Share”