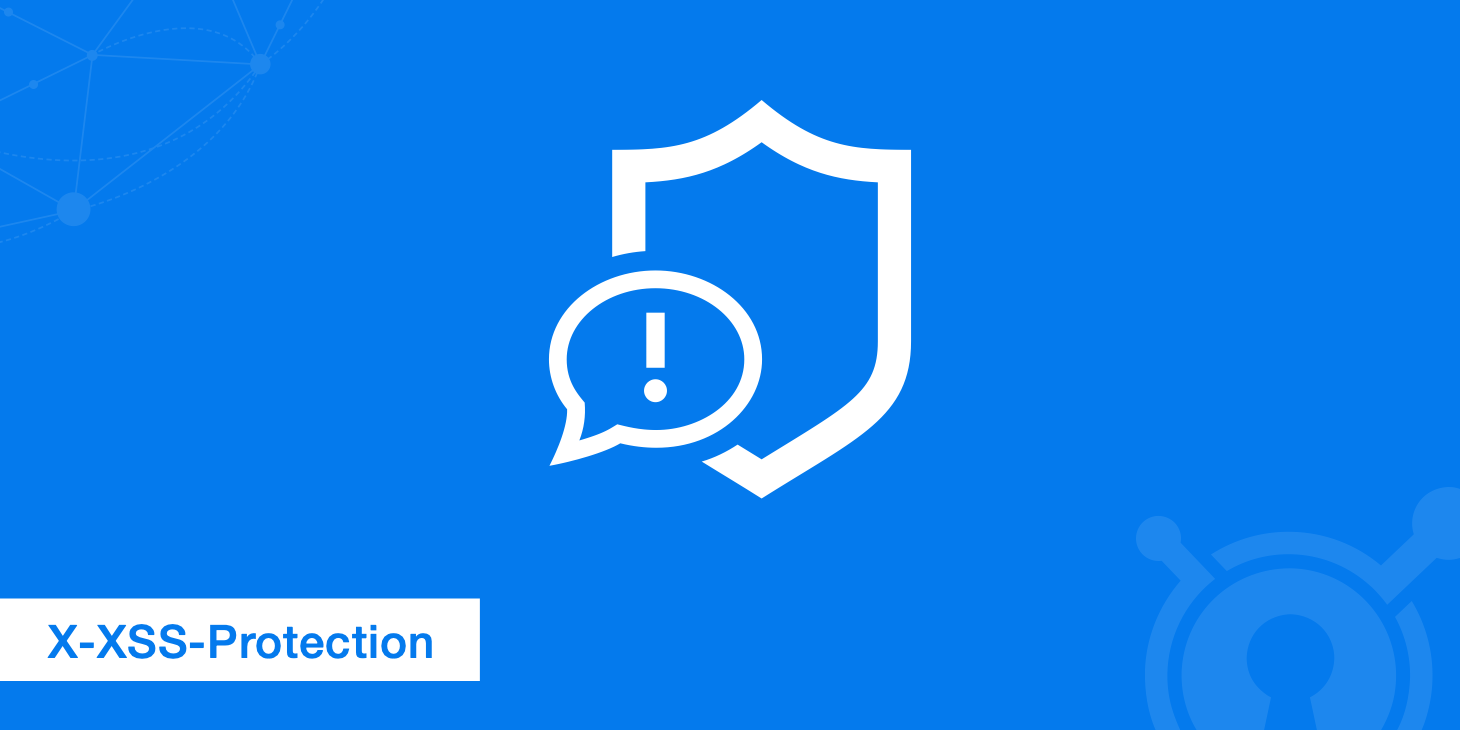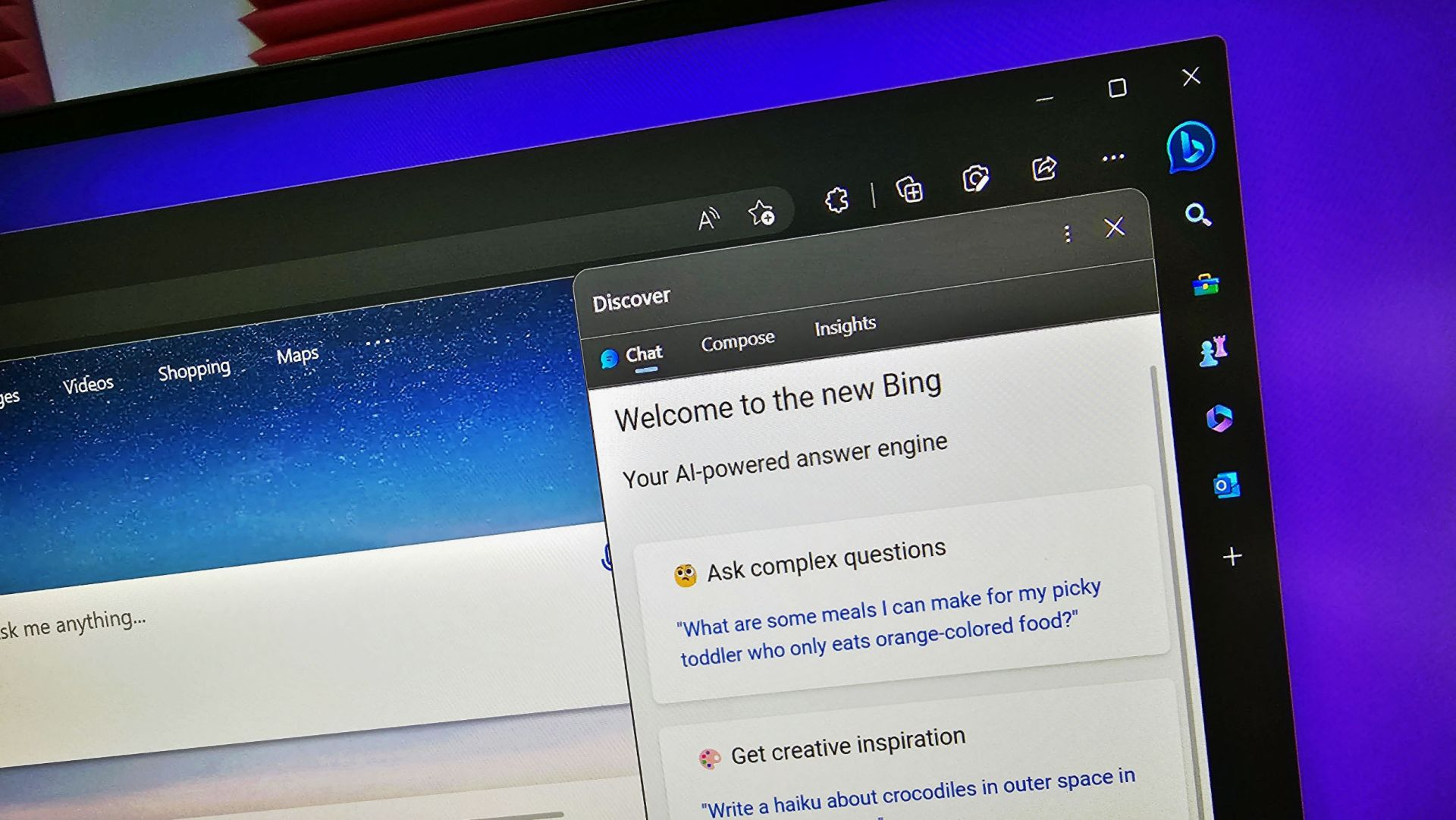How to connect an external display to your iMAC 24″? This is the first simple question popped in my mind when I received my new machine. So, I have to say, I’m very happy about this new iMAC!
You can connect one or more external displays depending on your Mac model. To find out how many external displays your Mac supports, check its technical specifications page:
- Choose Apple menu > About This Mac, double-click your serial number, then press Command-C to copy it.
- Go to the Tech Specs page, click the Search Tech Specs bar, press Command-V to enter your computer’s serial number, then click Search.
- Click the specs page for your Mac. The number of displays your Mac can support appears under Video Support or Graphics.
If you’re using a Mac with Apple silicon:
- You can connect one external display to your Mac using either of the Thunderbolt/USB 4 ports. On iMac and Mac mini, connect your display to either of the ports with the Thunderbolt symbol
 .
. - On Mac mini (M1, 2020), you can connect a second display to the HDMI port.
- Using docks or daisy-chaining devices doesn’t increase the number of displays you can connect.

Identify the ports on your Mac
If you’re not sure which port to use with your external display, hard drive, camera, printer, iPhone, iPad or other device, the port shapes and symbols in this guide should help you.
Information about these and other types of Mac port can be found in the specifications for your Mac: choose Apple menu > About This Mac, click Support, then click Specifications. Or check your Mac user guide.
Thunderbolt/USB 4
These Mac models have Thunderbolt/USB 4 ports:
You can connect a single external display and other devices that connect using either a Thunderbolt 3 ![]() cable or USB-C cable. You can also connect a USB-C charge cable to charge your notebook, or a USB-C to Lightning cable to charge your iPhone or iPad. If you have a device that doesn’t connect to this port, you may be able to use an adapter to connect it.
cable or USB-C cable. You can also connect a USB-C charge cable to charge your notebook, or a USB-C to Lightning cable to charge your iPhone or iPad. If you have a device that doesn’t connect to this port, you may be able to use an adapter to connect it.

When you connect the external monitor to the iMAC in the correct port, immediately, you see a new desktop. Just be careful in what port you plug the USB-C to HDMI. If you connect it in the wrong port, you won’t see anything.
I hope this post helped you to connect an external display to your new iMac.