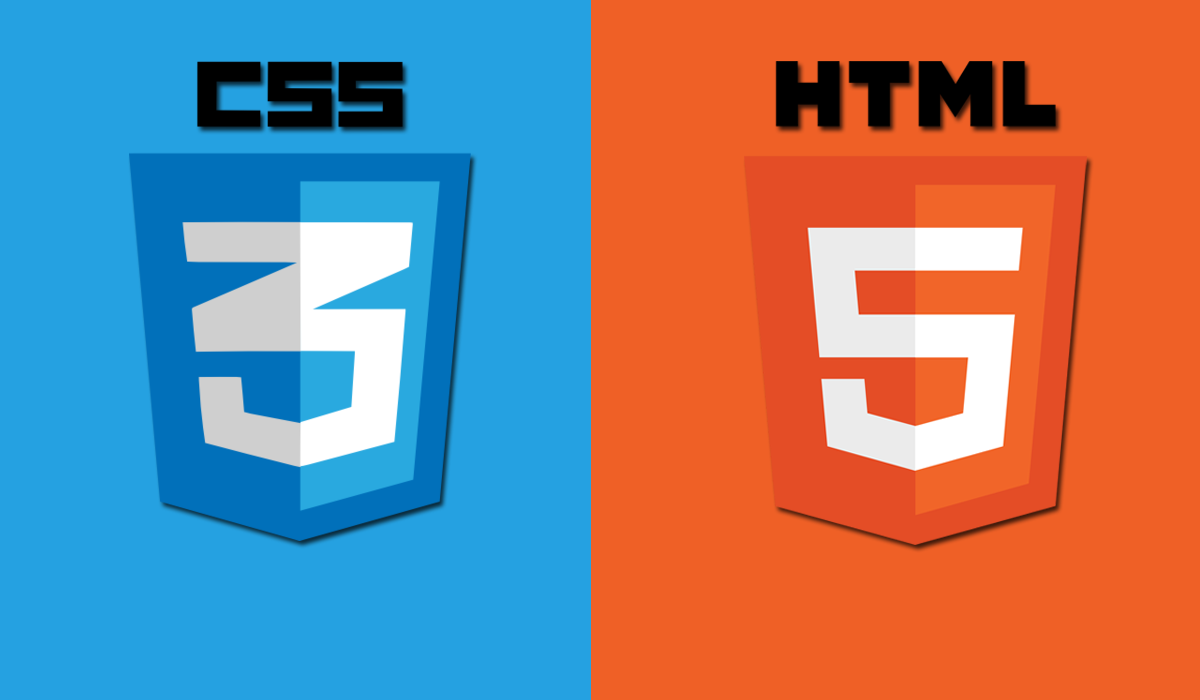In this new post, I will show how to make menus with CSS without using JavaScript.
There were dropdown menus, drawers, and even a mobile hamburger menu on one of the mocks.
After a little digging, I found examples for all of them! While there were some tricks involved that I would have never thought of, the tricks themselves were simple.
I took those new tricks and used them to finish the coding challenge. So, here’s how I managed to recreate all of those menus with CSS alone.
The Dropdown Menu
First, the menu I want to talk about is the dropdown menu. You’ve probably seen this on any e-commerce site or anything with lots of categories and navigation. There’s a header up top with a list of categories, and when you mouse over one, a new menu appears with more related items.

Here’s an example:
.dropdown__header * {
padding: 0;
margin: 0;
}
.dropdown__header {
display: flex;
align-items: center;
background: lightblue;
}
.dropdown__header strong {
margin-left: 5px;
margin-right: auto;
font-size: 1.6rem;
}
.dropdown__header .dropdown__categories,
.dropdown__header .dropdown__menu {
display: flex;
list-style: none;
padding: 0;
margin: 0;
}
.dropdown__header li {
padding: 10px;
position: relative;
}
.dropdown__header li:hover {
background: #d2f2fc;
}
.dropdown__header .dropdown__category .dropdown__menu {
display: none;
position: absolute;
background: #ebfaff;
width: 200px;
top: 40px;
right: 0;
}
.dropdown__header .dropdown__category:hover .dropdown__menu {
display: block;
}
And this is the HTML for the menu
<header class="dropdown__header">
<strong>Logo</strong>
<ul class="dropdown__categories">
<li class="dropdown__category">
<span>Cat 1</span>
<ul class="dropdown__menu">
<li>Cat 1 Thing</li>
<li>Cat 1 Thing</li>
<li>Cat 1 Thing</li>
<li>Cat 1 Thing</li>
</ul>
</li>
<li class="dropdown__category">
<span>Cat 2</span>
<ul class="dropdown__menu">
<li>Cat 2 Thing</li>
<li>Cat 2 Thing</li>
<li>Cat 2 Thing</li>
<li>Cat 2 Thing</li>
</ul>
</li>
</ul>
</header>
<br>
<h3>CSS Only Dropdown!</h3>
<p>Hover over the Categories above</p>
What makes this work?
There’s three main concepts here that make this possible: Showing/Hiding with Psuedoselectors, absolute positioning, and mindful HTML structure.
Showing/Hiding with Pseudoselectors
I think most people are comfortable showing/hiding things with display: none and display: block. The real trick here is the selectors.
We’re targetting .dropdown__menu, but notice the nesting structure. We’re looking for a .dropdown__menu class that’s within a .dropdown__category class. Then we can apply the :hover pseudoselector to the parent, which means we’re targetting the menu based on a hover over the parent.
.dropdown__header .dropdown__category .dropdown__menu {
display: none;
}
.dropdown__header .dropdown__category:hover .dropdown__menu {
display: block;
}
Mindful HTML Structure
Are you wondering why our menu stays open even when you move your mouse into the menu?
Going along with our nesting explanation above, note that our .dropdown__menu is contained within .dropdown__category:
<li class="dropdown__category">
<span>Cat 1</span>
<ul class="dropdown__menu">
<li>Cat 1 Thing</li>
<li>Cat 1 Thing</li>
<li>Cat 1 Thing</li>
<li>Cat 1 Thing</li>
</ul>
</li>
This means that although we’re no longer over the words “Cat 1”, the mouse is still within the .dropdown__category list item, keeping the :hover selector trigger active.
Note: The menu and category elements must be adjacent to each other so that your mouse stays within one or the other—you can’t position the menu off by itself somewhere and be able to mouse into it. More on that when we get to positioning.
Absolute Positioning
We position the hovered menu next to the category in the header using position: absolute;.
W3 Schools has a great breakdown of CSS positioning, but here’s the short version:
When you set positioning, items can be moved around with top, bottom, left, and right options.
- Static: The default. The element behaves normally, and is unaffected by top/bottom/left/right.
- Fixed: The element is positioned relative to the viewport. Eg:
top: 0;would be the top of the viewer’s screen. - Relative: The element is positioned based on where it would be normally. So
top: 0wouldn’t move it at all, andtop: 10pxwould push it down 10 pixels. - Sticky: This is a newer, trickier positioning. The element stays where it is, but when the user scrolls the page, before the element moves out of view, it will still stick to whatever top/bottom/left/right position is set.
And lastly, there’s Absolute positioning. This is the most complicated. The behavior depends on whether this element is within an element that has some kind of positioning set. If it has a positioned ancestor, it positions relative to that ancestor element. If not, it is positioned relative to the whole page.
In the case of our dropdown menus, we make the li tag that contains the menu relative. Then within it we can use position: absolute; to position the expanded menu around our category title.
.dropdown__header li {
position: relative;
}
.dropdown__header .dropdown__category .dropdown__menu {
position: absolute;
top: 40px;
right: 0;
}
Here we right-align the menu, and bump it down just far enough so that it’s at the bottom of “Cat 1” under our mouse.
Nested Dropdown Menus
Using the same techniques, we can create a more complicated dropdown menu:

.nested-dropdown__header * {
padding: 0;
margin: 0;
}
.nested-dropdown__header {
display: flex;
align-items: center;
background: lightblue;
}
.nested-dropdown__header strong {
margin-left: 5px;
margin-right: auto;
font-size: 1.6rem;
}
.nested-dropdown__header ul {
display: flex;
list-style: none;
padding: 0;
margin: 0;
}
.nested-dropdown__header li {
padding: 10px;
position: relative;
}
.nested-dropdown__header li:hover {
background: #d2f2fc;
}
.nested-dropdown__header .nested-dropdown__menu,
.nested-dropdown__header .nested-dropdown__submenu {
display: none;
position: absolute;
background: #ebfaff;
width: 150px;
top: 50px;
right: 0;
}
.nested-dropdown__header .nested-dropdown__category:hover .nested-dropdown__menu,
.nested-dropdown__header .nested-dropdown__subcategory:hover .nested-dropdown__submenu {
display: block;
}
.nested-dropdown__header .nested-dropdown__submenu {
top: 0;
right: 100%;
}
And this is the HTML
<header class="nested-dropdown__header">
<strong>Logo</strong>
<ul class="nested-dropdown__categories">
<li class="nested-dropdown__category">
<span>Cat 1</span>
<ul class="nested-dropdown__menu">
<li class="nested-dropdown__subcategory">
<span>Sub Cat 1</span>
<ul class="nested-dropdown__submenu">
<li>Sub Cat 1 Thing</li>
<li>Sub Cat 1 Thing</li>
<li>Sub Cat 1 Thing</li>
<li>Sub Cat 1 Thing</li>
</ul>
</li>
<li class="nested-dropdown__subcategory">
<span>Sub Cat 2</span>
<ul class="nested-dropdown__submenu">
<li>Sub Cat 2 Thing</li>
<li>Sub Cat 2 Thing</li>
<li>Sub Cat 2 Thing</li>
</ul>
</li>
<li>Cat 1 Thing</li>
<li>Cat 1 Thing</li>
</ul>
</li>
</ul>
</header>
<br>
<h3>CSS Only NESTED Dropdown!</h3>
<p>Hover over 'Cat 1' above,</p>
<p>Then check out the Sub Categories!</p>
There’s only two caveats to this nested menu.
The first is that it doesn’t work well on mobile devices. This type of menu requires a lot of real-estate and hovers don’t translate to touchscreens very well. This isn’t a fault of CSS, though. Most sites will switch to a different style of menu on smaller devices, regardless of CSS vs JS.
The second is that if your user wants to jump from a menu to a nested menu, she may take the shortest path and unintentionally move her mouse cursor out of the current element. Deeply nested menus are a little perilous for the user, so use with caution.
Content Drawers
Creating drawers with CSS alone seemed impossible. Hover effects don’t work, because when you open a drawer, you expect it to stay open. However, I learned that it is possible with some very clever uses of HTML input elements and CSS selectors.

This example has quite a bit of CSS, but don’t fret, I promise to explain the important bits:
.drawer {
position: relative;
box-sizing: border-box;
width: 300px;
}
.drawer input {
width: 100%;
height: 60px;
position: absolute;
opacity: 0;
top: 0;
left: 0;
margin: 0;
z-index: 3;
cursor: pointer;
}
.drawer__name {
display: flex;
justify-content: space-between;
border: 1px solid black;
padding: 10px;
background: lightblue;
}
.drawer__content {
border: 1px solid black;
box-sizing: border-box;
width: 100%;
margin: 0;
height: 0;
opacity: 0;
pointer-events: none;
list-style: none;
transition: padding 0.2s;
}
.drawer input:checked ~ .drawer__content {
height: 100%;
opacity: 1;
pointer-events: initial;
padding: 10px 0;
}
.drawer__arrow {
font-weight: 900;
font-size: 1.2rem;
transition: transform 0.2s;
}
.drawer input:checked ~ .drawer__name > .drawer__arrow {
transform: rotateZ(90deg);
}
.drawer__content li {
padding: 10px;
cursor: pointer;
}
.drawer__content li:hover {
color: rebeccapurple;
text-decoration: underline;
}
And this is the HTML code
<div class="drawer">
<input type="checkbox">
<span class="drawer__name">
<span><strong>Bananas</strong></span>
<span class="drawer__arrow">></span>
</span>
<ul class="drawer__content">
<li>Bruised</li>
<li>Green</li>
<li>Perfect</li>
</ul>
</div>
<div class="drawer">
<input type="checkbox">
<span class="drawer__name">
<span><strong>Apples</strong></span>
<span class="drawer__arrow">></span>
</span>
<ul class="drawer__content">
<li>Mealy</li>
<li>Crisp</li>
<li>Green</li>
</ul>
</div>
<div class="drawer">
<input type="checkbox">
<span class="drawer__name">
<span><strong>Oranges</strong></span>
<span class="drawer__arrow">></span>
</span>
<ul class="drawer__content">
<li>Bitter</li>
<li>Sour</li>
<li>Sweet</li>
</ul>
</div>
It seems like a lot of code is required to make this happen, but there’s just a few key pieces to this puzzle that make it possible.
What makes this work?
The main trick here really did blow my mind. The secret is HTML checkbox elements.
Note: I would have never thought of this in a million years. When I saw an example of this on Codepen I experienced the same feelings I had when seeing an awesome magic trick explained; I felt amazement of the ingenuity involved, and also anger at being duped by such a simple trick that I should have been able to figure out for myself.
If we position the checkbox over the drawer and stretch it to the same size as the drawer, then target siblings on a :checked state, we can eliminate the need for JavaScript to trigger the open/close events. The CSS sibling selector is ~, meaning target any neighbor elements coming after this element.
It’s important to note that the checkbox must come first in the HTML. You can select sibling/neighbour elements that come after, but not before. We also use ~ and not + because + targets only the first adjacent sibling element, whereas ~ will give you any following sibling.
The other important piece to this puzzle is the transition. Notice we didn’t use display here to show and hide the drawer. If you do, you won’t be able to use CSS transitions to animate. You can’t animate an element that’s hidden with display: none
Instead, we use a combo of height, padding, opacity, and pointer-events. (That seems like a lot, but hear me out).
Here’s the main code that makes this possible for reference:
First we squash the .drawer__content with height: 0, and hide it with opacity: 0. However, because it’s still on the page, the user would be able to click the things within, even though the content isn’t visible. The solution is to disable mouse interaction with pointer-events: none. This allows us to animate the content while not letting the use see or interact with it.
Finally, we use padding as our animation. Animating the height causes some weird behavior, but animating the padding allows some for some subtle animation while keeping the drawer itself very responsive.
It’s possible to make drawers with just HTML alone using the details element. You lose out on the ability to animate with CSS, though.

Here’s a quick example. None of the CSS is necessary for the drawer behavior:
details {
background: rebeccapurple;
color: #ddd;
width: 300px;
border-radius: 4px;
margin-bottom: 5px;
}
summary {
padding: 10px;
}
summary:focus {
outline: none;
}
details ul {
background: #ddd;
margin: 0;
color: black;
padding: 10px;
border-radius: 0 0 4px 4px;
}
details li {
margin-left: 30px;
margin-top: 10px;
}
<details open>
<summary>Drawer 1</summary>
<ul>
<li>Thing 1</li>
<li>Thing 2</li>
<li>Thing 3</li>
<li>Thing 4</li>
</ul>
</details>
<details>
<summary>Drawer 2</summary>
<ul>
<li>Thing 1</li>
<li>Thing 2</li>
<li>Thing 3</li>
<li>Thing 4</li>
</ul>
</details>
CSS Only Hamburger Menus
Now for the coup de grâce, CSS-only Hamburger menus!
What’s a hamburger menu? It gets its name from the three stacked dashes that indicate “hey this is a menu”. I guess someone was awful hungry for three lines to look like a hamburger, but I digress.
You may have some ideas on how to pull this off in your head after seeing the previous examples. Let’s take a look (Warning, incoming a ton of CSS):
.hamburger-menu__wrapper {
min-height: 400px;
position: relative;
text-align: center;
}
.hamburger-menu {
height: 100%;
width: 300px;
position: absolute;
top: 0;
left: 0;
}
.hamburger-menu__button {
width: 40px;
height: 40px;
border: 2px solid #777;
border-radius: 5px;
display: flex;
flex-direction: column;
justify-content: center;
position: relative;
z-index: 3;
}
.hamburger-menu__button span {
line-height: 8px;
text-align: center;
font-size: 1.6rem;
font-weight: 400;
}
.hamburger-menu__button span:last-child {
padding-bottom: 5px;
}
.hamburger-menu__wrapper {
position: relative;
height: 100%;
overflow: hidden;
}
.hamburger-menu__wrapper input[type='checkbox'] {
width: 40px;
height: 40px;
outline: 3px solid red;
opacity: 0;
position: absolute;
top: 6px;
left: 6px;
z-index: 4;
cursor: pointer;
}
.hamburger-menu__wrapper input:checked ~ .hamburger-menu__button {
background: #d2f2fc;
}
.hamburger-menu__wrapper input:checked ~ .hamburger-menu__slider {
transform: none;
}
.hamburger-menu__slider {
position: absolute;
top: 0;
left: 0;
width: 300px;
height: 100%;
background-color: lightblue;
z-index: 2;
transform: translateX(-310px);
transition: transform 0.3s;
text-align: left;
}
.hamburger-menu__item {
padding: 10px 0 10px 10px;
}
.hamburger-menu__item:hover {
background-color: #d2f2fc;
}
.hamburger-menu__item:first-of-type {
margin-top: 60px;
}
<div class="hamburger-menu__wrapper">
<div class="hamburger-menu">
<div class="hamburger-menu__wrapper">
<input type="checkbox" />
<div class="hamburger-menu__button">
<span>—</span>
<span>—</span>
<span>—</span>
</div>
<div class="hamburger-menu__slider">
<div class="hamburger-menu__item">Thing 1</div>
<div class="hamburger-menu__item">Thing 2</div>
<div class="hamburger-menu__item">Thing 3</div>
<div class="hamburger-menu__item">Thing 4</div>
</div>
</div>
</div>
<h2>Hamburger!!</h2>
<p>Click the Button to toggle the menu</p>
</div>
Take that, bootstrap. 🤠
What makes it work?
A lot of the CSS above is for creating that silly hamburger style button. I literally stacked dashes and put a border around them, but you can use an icon if you like.
As for the menu, it uses absolute positioning, the input checkbox trick, as well as a new trick, which is using transform to slide the drawer in and out.
Here’s the code that makes the menu slide:
.hamburger-menu__wrapper {
position: relative;
height: 100%;
overflow: hidden;
}
.hamburger-menu__wrapper input:checked ~ .hamburger-menu__slider {
transform: none;
}
.hamburger-menu__slider {
position: absolute;
top: 0;
left: 0;
width: 300px;
height: 100%;
z-index: 2;
transform: translateX(-310px);
transition: transform 0.3s;
}
We style the menu to sit on top of the page, then add in transform: translateX(-310px) to pull the menu to the left so it’s no longer visible. When the input is checked, we remove that transform and the transition animates the drawer sliding into view.
There’s a ton of other neat things you can do with the transform property. Now, we used it above on our drawers to turn our arrow to point downward when the drawer is open, for example.
We also use overflow: hidden on the wrapper to make sure our menu isn’t visible when the menu is closed.
We also use z-index here to make sure things stack on top of each other. Absolute positioning breaks items out of normal HTML flow, so making sure the menu is on top is crucial. Even more critical, we apply a higher z-index to the checkbox to make sure the user can always open and close the menu. We applied z-index to our drawer checkboxes as well above.