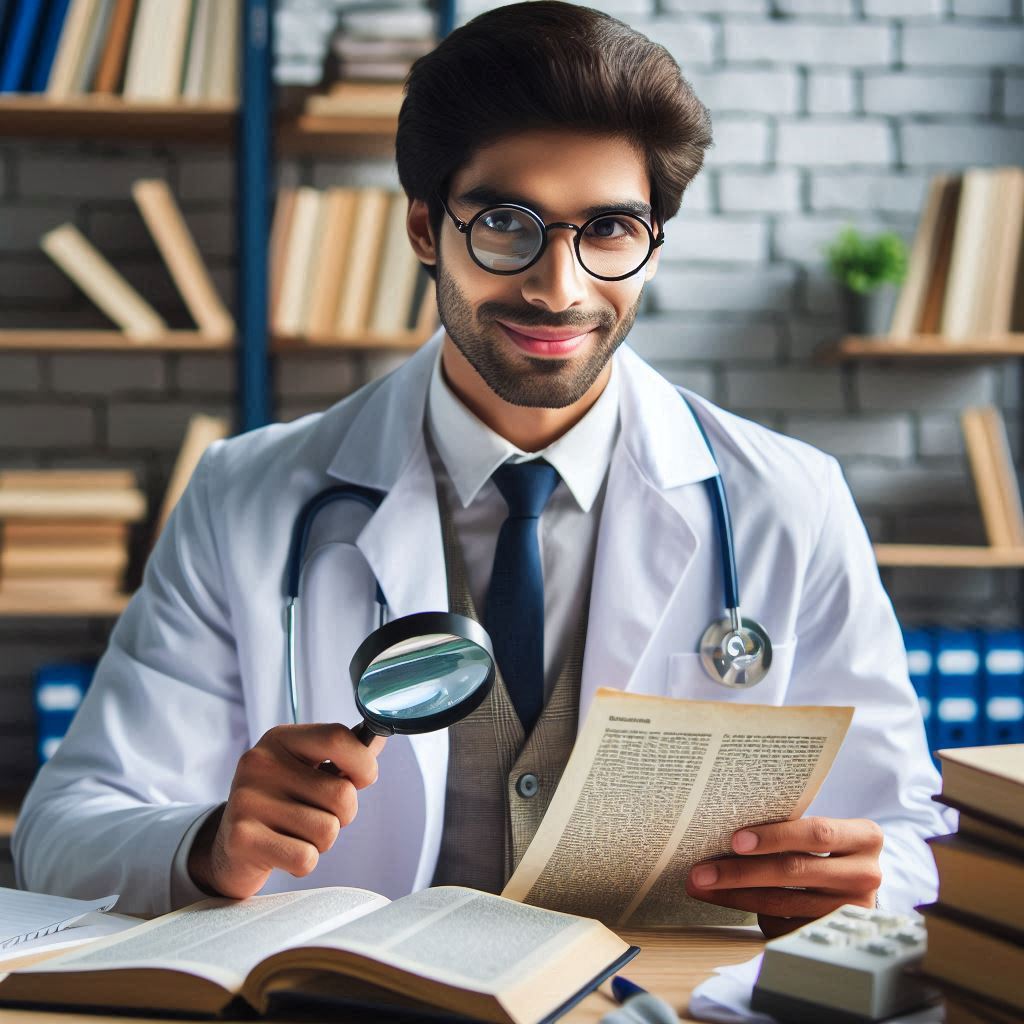ASP.NET MVC 4 was released in beta by the Microsoft ASP.NET MVC Developer Team and it comes with a number of really cool features: Bundling and Minification Support of CSS and JavaScript, Database Migrations using Entity Framework 4.3, Web APIs, Mobile Web with support for jQuery Mobile, Real Time Communication via SignalR, and Asynchronous Support. The Database Migrations using Entity Framework Code-First is really cool and is very much like Rails where you can change your code and then via Package Manager add migrations and update your database as your code evolves. Because the EF Migration Files and Configuration get added to your Visual Studio Solution, all the database migration changes get added to source code.
ASP.NET MVC 4 and Entity Framework Code-First
ASP.NET MVC support for EF Code-First has been there since ASP.NET MVC 3. To jump start playing with Database Migrations start an empty ASP.NET MVC 4 Project and use Package Manager to install or update Entity Framework to the latest version that includes Database Migrations.
Install-Package EntityFramework
Add a simple Product Class that represents a product in your E-Commerce Website. Let’s intially make Product simple by just providing an Id and Title to it.
public class Product {
public int Id { get; set; }
publis string Title { get; set; }
}
Run the Add Controller Recipe in ASP.NET MVC 4 to add a Products Controller that uses Entity Framework to read/write to the Database of your E-Commerce Website.
Once the Add Controller Recipe is finished you will have a working ASP.NET MVC 4 Website that reads and writes products to the Database using Entity Framework. The ProductsController was created along with all actions and views that display, create, update, and delete products.
Enable Database Migrations to ASP.NET MVC 4 Website
Now we want to enable database migrations to ASP.NET MVC 4 by using the Package Manager Console.
Enable-Migrations
Enabling database migrations creates a new Migrations Folder in your Visual Studio Solution as well as an InitialCreate Target Migration that has both an Up and Down Migration. The Up Migration creates the Products Table while the Down Migration drops the Products Table.
public partial class InitialCreate : DbMigration {
public override void Up() {
CreateTable(
"Products",
c => new
{
Id = c.Int(nullable: false, identity: true),
Title = c.String(),
})
.PrimaryKey(t => t.Id);
);
}
public override void Down() {
DropTable("Products");
}
}
Add New Database Migration to ASP.NET MVC 4 Website
Now let’s say we want to add more properties to the Product Class as well as make Title a Required Property and a length of 255 characters.
public class Product {
public int Id { get; set; }
[Required,MaxLength(255)]
public string Title { get; set; }
public string Description { get; set; }
public decimal Price { get; set; }
}
One can now add a data migration as well as update the database via the Package Manager Console.
Add-Migration AddDescriptionPriceToProduct
Update-Database
The Add-Migration command creates another file in the Migrations Folder of our ASP.NET MVC 4 Project and the Update-Database command updates the database with the new Description and Price Columns as well as modifies the Title Column to be only 255 characters and not nullable.
If you look at the ASP.NET MVC 4 Database before and after issuing this Database Migration you will notice the effect.
And, of course, the new Database Migration File has the approprite Up and Down Methods.
public partial class AddDescriptionPriceToProduct : DbMigration {
public override void Up() {
AddColumn("Products", "Description", c => c.String());
AddColumn("Products", "Price",
c => c.Decimal(nullable: false, precision: 18, scale: 2));
AlterColumn("Products", "Title",
c => c.String(nullable: false, maxLength: 255));
}
public override void Down() {
AlterColumn("Products", "Title", c => c.String());
DropColumn("Products", "Price");
DropColumn("Products", "Description");
}
}