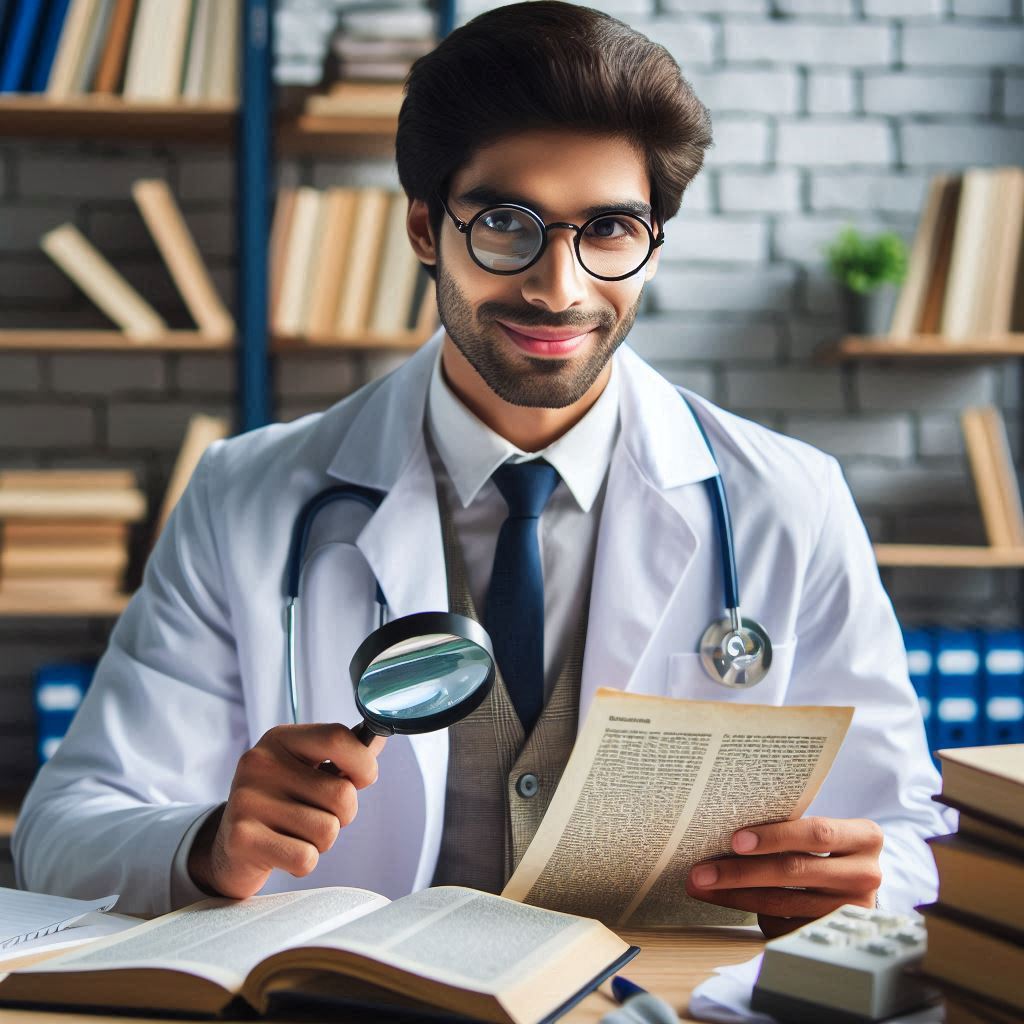In this tutorial, I use several techniques and tools. I use Microsoft Visual Studio 2015 and the latest version of all components.
- ASP.NET MVC: Microsoft’s modern web application framework. As the name says, it pushes you to use the MVC (model view controller) software design principle.
- ASP.NET Web API: Web API and MVC are used together in many applications. With MVC, the HTML of the web pages are rendered on the server, and with Web API you can, like the name says, create an API. Web API also uses the MVC principle, but returns XML (or JSON, or YAML, or … whatever you want) instead of HTML.
- Microsoft SQL: this is my primary database choice.
- Entity Framework: this is my favourite ORM (object relational mapping) framework. With Entity Framework, you can create a database “code-first”, meaning that you can create classes (called entities) that represent the database and create the database based on those entities and its relations. When you’ve updated one of these entities, you can add a new migration, which means that the changes to your entities will be written to the database.
- Unity: Unity is a dependency injection framework. You can read more on dependency injection and inversion of control later in this tutorial.
Basic project structure
If you didn’t know already, Visual Studio works with solutions. A solution can contain multiple projects. When a solution is compiled, a DLL (or EXE if it’s a WPF or Console application) is created. These DLLs, in case of an MVC application, are deployed to the server. A project can reference another project in the same solution, or assemblies compiled from another solution. A third way of adding references is using NuGet; this is a package manager for ASP.NET applications. Using this, you can add a connector to MySQL, Entity Framework, xUnit.net (testing framework) and many, many more to your solution. You can compare it to Composer (PHP) or npm (Node.js).
Once you’ve started Visual Studio, go to File | New | Project. I always select “ASP.NET Web Application”. In the following dialog, select “MVC”, but also select “Web API”. On the right hand, change authentication to “No Authentication”, since we’re not going to use that (not for this tutorial though, maybe later). In the bottom fields, you can fill in the name and location of your solution. I call it “PSC.Shorturl.Web” (but call it anything you want). You can uncheck “Host in the cloud”, although I’m not sure what the difference is (I never hosted anything in Azure). You can now click OK.
A basic MVC site is created now. Once you click the “Run” button at the top, you’ll already be able to browse the basic website. A local IIS web server is launched and your favourite browser will be opened with the MVC website.
As you can see, there are some files and folders created for you in this project. I’m going to explain what these folders and files are.
- App_Data: This folder is empty for now, but if you ever want to enable uploads on your websites, it’s best if they are placed here.
- App_Start: this folder contains some classes which are needed to start up MVC and Web API when the application is first run. If you add new frameworks which need something of a setup, this can be placed in this folder.
- Content: this folder contains your CSS files and images.
- Controllers: this folder contains the controller classes of the MVC application.
- fonts: as the name says, this folder contains fonts.
- Models: this folder contains models which will be used to pass data from the controllers to the views.
- Scripts: this folder contains (Java)script files.
- Views: this folder contains the views for the MVC application.
- Global.asax: this file is loaded when the application is started. In this file, the classes in the “App_Start” folder are called.
- packages.config: if you’re going to add packages from NuGet to your project, a reference to that project will be added to this file. When someone else receives your code and tries to build our code, Visual Studio first downloads all packages defined in this file (else the build would fail because these DLLs aren’t available).
- Web.config: this file contains general configuration for your application. Think of database connection strings, SMTP server settings etc.
First, let’s open HomeController.cs in the folder Controllers. You’ll see this code:
using System;
using System.Collections.Generic;
using System.Linq;
using System.Web;
using System.Web.Mvc;
namespace PSC.Shorturl.Web.Controllers
{
public class HomeController : Controller
{
public ActionResult Index()
{
return View();
}
public ActionResult About()
{
ViewBag.Message = "Your application description page.";
return View();
}
public ActionResult Contact()
{
ViewBag.Message = "Your contact page.";
return View();
}
}
}
This method contains three methods. When the application is started, RouteConfig (which is located in App_Start) is read and mapped to the existing controllers. In this application it means that when you go to https://yourapp/Home/About, the method About in the HomeController will be executed. This is called convention over configuration; you don’t have to explicitly tell the application that you have added a new controller. This means that when you add a new controller, say UrlController with a method Shorten, this will be called when you go to https://yourapp/Url/Shorten.
You also see that the methods in this class return a View(). For example, when you browse to /Home/About, the View() searches in the folder Views to the file About.cshtml (can be another extension, but the file should be called “About”). Again, this is “convention over configuration”.
Every method in this controller returns an ActionResult. An ActionResult can be a view, but can also be a redirect (which we’ll use later when redirecting a short URL).
This default behaviour can be fine tuned, but I think that’s not necessary for now; I think it works fine this way.
Now that’s explained, let’s create a new controller. Right click the Controllers folder and create a new controller (MVC 5 Controller – Empty). I call it UrlController.
By adding a new controller, a new folder is also added in the “Views” folder; “Url”. In this folder, create a new view called “Index.cshtml”. This is the code for the view:
@{
ViewBag.Title = "Index";
}
<h2>Index</h2>
This is the main URL shortening view. Here, we'll show our form later on.
On the top of the view, you see a syntax you may have never seen before. This is MVC’s template syntax: Razor. The property “Title” of “ViewBag” is set to “URL shortener”. ViewBag is used to pass data from one view to another. In this case, the title will be rendered between the title tags of the master layout.
If you start the application now and head to /Url/Index (or just /Url, because Index is assumed if the second part isn’t set; see RouteConfig.cs), you’ll see our newly created view rendered. Later on, this view will contain the form where users can fill in their long URL to be shortened, so when the root URL is reached, we would like the user to see this page, we don’t want them to go to https://yourapp/Url. To accomplish this open RouteConfig.cs.
using System;
using System.Collections.Generic;
using System.Linq;
using System.Web;
using System.Web.Mvc;
using System.Web.Routing;
namespace PSC.Shorturl.Web
{
public class RouteConfig
{
public static void RegisterRoutes(RouteCollection routes)
{
routes.IgnoreRoute("{resource}.axd/{*pathInfo}");
routes.MapRoute(
name: "Default",
url: "{controller}/{action}/{id}",
defaults: new { controller = "Home", action = "Index",
id = UrlParameter.Optional }
);
}
}
}
This is the default route configuration. You’ll see that by default the HomeController and Index action are selected. Change “Home” to “Url”. Now, when we go to the root URL, we’ll see our newly created view.
This view is a bit empty for now. First, add a new class called “Url” to the folder “Models”. Like I’ve said before, a model is responsible for passing data between a View and a Controller. Below, you’ll see the model I’ve created:
using System;
using System.Collections.Generic;
using System.Linq;
using System.Web;
namespace PSC.Shorturl.Web.Models
{
public class Url
{
public string LongURL { get; set; }
public string ShortURL { get; set; }
}
}
The model will contain the long URL and the short URL for now. When the user has filled in the URL he / she would like to have shortened, the LongURL property will be set and it will be sent to the business layer (which we will create lateron). The business layer will validate the URL and will return a short URL. The short URL will be set and the model will be returned to the view.
Now, let’s add a form to Index.cshtml.
@model PSC.Shorturl.Web.Models.Url
@{
ViewBag.Title = "URL shortener";
}
<h2>Shorten a URL</h2>
@using (Html.BeginForm())
{
<div class="form-group">
@Html.TextBoxFor(model => model.LongURL,
new { placeholder = "URL you would like to have shortened",
@class = "form-control" })
</div>
<input type="submit" class="btn btn-primary" value="Shorten" />
}
As you can see, I’ve added a “@model” reference at the top. The view now knows that it should use the class we’ve just created (you can call the model anywhere by using @Model in the view). Further on, you see we start a new HTML form. In this form we start a new TextBox, with a reference to the LongURL property in the class “Url”. The second parameter in this method is an anonymous object with several HTML attributes, like placeholder and class (class is prefixed with an “@” because it is a reserved keyword in ASP.NET, the application won’t work otherwise). The last line is a plain old HTML submit button.
All very nice, but there is no logic at all at the moment. Let’s go back to UrlController.cs.
using PSC.Shorturl.Web.Models;
using System;
using System.Collections.Generic;
using System.Linq;
using System.Web;
using System.Web.Mvc;
namespace PSC.Shorturl.Web.Controllers
{
public class UrlController : Controller
{
[HttpGet]
public ActionResult Index()
{
Url url = new Url();
return View(url);
}
public ActionResult Index(Url url)
{
url.ShortURL = "https://puresourcecode.com";
return View(url);
}
}
}
You now see that I’ve created two methods with the same name. One which doesn’t have any parameters, one with a Url object as parameter. The first method will only be called when the user is first directed to the page. The second method is used when the user has pushed the submit button. MVC will serialize the data filled in on the form, place it in a URL object and pass it to that function. Here, we will be able read the original LongURL property and send it to the business layer. As of now, nothing happens with it and the ShortURL property is set to “https://www.google.com” hard coded. This is fine for now. The object with the ShortURL property set is being passed to the view, so we can read this property in the view now. If you place the snippet below in “Index.cshtml” underneath the textbox, you’ll see the shortened URL when you push the submit button.
if (!string.IsNullOrEmpty(Model.ShortURL))
{
<div>
lt;a href="@Model.ShortURL" target="_blank">@Model.ShortURL</a>
</div>
}
It would be nice to have a little validation. For now, it’s enough to validate that the user has actually filled in anything as long URL. So go back to “Url.cs” and change LongURL to this:
using System;
using System.Collections.Generic;
using System.ComponentModel.DataAnnotations;
using System.Linq;
using System.Web;
namespace PSC.Shorturl.Web.Models
{
public class Url
{
[Required]
public string LongURL { get; set; }
public string ShortURL { get; set; }
}
}
By placing this attribute directly above this property, MVC knows that this property should be set. Next, change the second Index method in UrlController.cs to this:
public ActionResult Index(Url url)
{
if (ModelState.IsValid)
{
url.ShortURL = "https://puresourcecode.com";
}
return View(url);
}
ModelState.IsValid checks if all validation requirements are met. If yes, set the ShortURL. Finally, we would like the user to get validation feedback. In “Index.cshtml”, place this piece of code anywhere you’d like (I place it directly beneath the H2 tags):
@Html.ValidationSummary()
At this point, I deleted the HomeController and Home folder in the Views folder; we don’t need it for the now.
Now, it’s time to set up the other projects. Right click the solution and add new projects. The project I’m describing should be of the type “Class Library”.
- PSC.Shorturl.Web.Business: this project will contain the interfaces and classes needed to execute numerous business actions; for example adding a new short URL to the database, searching a short URL etc.
- PSC.Shorturl.Web.Data: this project will contain our data context for Entity Framework and the migrations will be saved in this project.
- PSC.Shorturl.Web.Entities: this project will contain the entities (plain old classes) for our data structure.
- PSC.Shorturl.Web.Exceptions: this project will contain custom exceptions. For example, when a specific URL isn’t found, an exception will be thrown and it will be caught by the MVC framework to show us a nice custom error page.
So, now we’ve created all project we’re going to need to add several NuGet packages to the projects.
Search and install the following packages. I’m going to describe in which projects every package has to be installed to.
- EntityFramework: the ORM which we’re going to use.
- Business
- Data
- Entities
- Web
- Newtonsoft.Json: a nice Json serializer for ASP.NET. This will be needed by Web API later on.
- Business
- Data
- Entities
- Web
- Unity, Unity bootstrapper for ASP.NET MVC & Unity.WebAPI: this is an inversion of control (IoC) for ASP.NET. It is used for loose coupled web applications. I will explain this later on.
- Web
The solution should be able to build now. If not, please leave a comment and maybe I can help you.
Dependency injection
Robust applications don’t have any hard coupling in their code. What I always like to do is constructor injection; whenever a controller (or any other class) is instantiated, you can fill in a few parameters in the constructor. These parameters are interfaces.
Unity, an inversion of control framework, finds out which implementation belongs to this interface, and injects it. With this framework, you don’t have hard coupling; there is only one place in your application where you fill in this interface/implementation mapping. Whenever you need to change the implementation (for example, you used Entity Framework, but want to switch to NHibernate), you just create a new class that implements that specific interface and you change the configuration for Unity. It might all sound a bit vague. Let’s try to setup Unity.
1. The web project should reference all other projects
Right click the web project and add a new reference.
2. Add an interface IUrlManager and a class UrlManager (which implements IUrlManager)
IUrlManager
using System;
using System.Collections.Generic;
using System.Linq;
using System.Text;
using System.Threading.Tasks;
namespace PSC.Shorturl.Web.Business
{
public interface IUrlManager
{
Task<string> ShortenUrl(string longUrl);
}
}
UrlManager
Create a folder named Implementations and under this folder create the following interface:
using System;
using System.Collections.Generic;
using System.Linq;
using System.Text;
using System.Threading.Tasks;
namespace PSC.Shorturl.Web.Business.Implementations
{
public class UrlManager : IUrlManager
{
public Task<string> ShortenUrl(string longUrl)
{
return Task.Run(() =>
{
return "https://puresourcecode.com";
});
}
}
}
We have to tell the application somehow that when an implementation for IUrlManager is desired, a UrlManager should be injected. The method RegisterTypes in the class UnityConfig will look like this now:
using System;
using Microsoft.Practices.Unity;
using Microsoft.Practices.Unity.Configuration;
using PSC.Shorturl.Web.Business;
using PSC.Shorturl.Web.Business.Implementations;
namespace PSC.Shorturl.Web.App_Start
{
/// <summary>
/// Specifies the Unity configuration for the main container.
/// </summary>
public class UnityConfig
{
#region Unity Container
private static Lazy<iunitycontainer> container = new Lazy<iunitycontainer>(() =>
{
var container = new UnityContainer();
RegisterTypes(container);
return container;
});
/// <summary>
/// Gets the configured Unity container.
/// </summary>
public static IUnityContainer GetConfiguredContainer()
{
return container.Value;
}
#endregion
/// <summary>Registers the type mappings with the Unity container.</summary>
/// <param name="container" />The unity container to configure.</param>
/// <remarks>There is no need to register concrete types such as controllers or API controllers (unless you want to
/// change the defaults), as Unity allows resolving a concrete type even if it was not previously registered.</remarks>
public static void RegisterTypes(IUnityContainer container)
{
// NOTE: To load from web.config uncomment the line below. Make sure to add a Microsoft.Practices.Unity.Configuration to the using statements.
// container.LoadConfiguration();
// TODO: Register your types here
// container.RegisterType<iproductrepository productrepository ,>();
container.RegisterType<iurlmanager urlmanager ,>();
}
}
}
3. Update the existing UrlController
Let’s take a look at the new UrlController:
using System;
using System.Collections.Generic;
using System.Linq;
using System.Threading.Tasks;
using System.Web;
using System.Web.Mvc;
using PSC.Shorturl.Web.Business;
using PSC.Shorturl.Web.Models;
namespace PSC.Shorturl.Web.Controllers
{
public class UrlController : Controller
{
private IUrlManager _urlManager;
public UrlController(IUrlManager urlManager)
{
this._urlManager = urlManager;
}
[HttpGet]
public ActionResult Index()
{
Url url = new Url();
return View(url);
}
public async Task<actionresult> Index(Url url)
{
if (ModelState.IsValid)
{
url.ShortURL = await
this._urlManager.ShortenUrl(url.LongURL);
}
return View(url);
}
}
}
As you see here, we’ve added a private field and a constructor. When the controller is selected, Unity knows that it should insert the UrlManager in the IUrlManager. We have no hard coupling on the implementation at the moment. The second Index method is now async, and returns a Task. This is because our final implementation of the UrlManager will call the database and check if the inserted URL actually exists. If this isn’t executed async, it will block the entire application until these actions are done; that’s something you don’t want.
Every new business manager you’re going to add, can be injected using Unity.
Entity Framework
As I’ve explained before, Entity Framework is a object relational mapping framework. You define a few classes with a few properties. These properties match the fields in the database. Before we can do anything with Entity Framework, we have to make set up the MySQL connection in the Web.config file. The code snippet below should be inserted in the configuration tag of Web.config:
<connectionStrings>
<add name="Shorturl"
connectionString="Server=YourServer;Database=PSCShortUrl;Uid=youruser;Pwd=yourpassword;"
providerName="System.Data.SqlClient" />
</connectionStrings>
Make sure you put in the correct server, username and password.
Let’s add two entities (so two tables) for the URL shortener application to the Entities project. These are just plain classes.
ShortUrl.cs
using System;
using System.Collections.Generic;
using System.ComponentModel.DataAnnotations;
using System.ComponentModel.DataAnnotations.Schema;
using System.Linq;
using System.Text;
using System.Threading.Tasks;
namespace PSC.Shorturl.Web.Entities
{
[Table("short_urls")]
public class ShortUrl
{
[Key]
[Column("id")]
public int Id { get; set; }
[Required]
[Column("long_url")]
[StringLength(1000)]
public string LongUrl { get; set; }
[Required]
[Column("segment")]
[StringLength(20)]
public string Segment { get; set; }
[Required]
[Column("added")]
public DateTime Added { get; set; }
[Required]
[Column("ip")]
[StringLength(50)]
public string Ip { get; set; }
[Required]
[Column("num_of_clicks")]
public int NumOfClicks { get; set; }
public Stat[] Stats { get; set; }
}
}
Stat.cs
using System;
using System.Collections.Generic;
using System.ComponentModel.DataAnnotations;
using System.ComponentModel.DataAnnotations.Schema;
using System.Linq;
using System.Text;
using System.Threading.Tasks;
namespace PSC.Shorturl.Web.Entities
{
[Table("stats")]
public class Stat
{
[Key]
[Column("id")]
public int Id { get; set; }
[Required]
[Column("click_date")]
public DateTime ClickDate { get; set; }
[Required]
[Column("ip")]
[StringLength(50)]
public string Ip { get; set; }
[Column("referer")]
[StringLength(500)]
public string Referer { get; set; }
public ShortUrl ShortUrl { get; set; }
}
}
This is a very basic entity setup.
- Table tells Entity Framework what the actual table name should be.
- Key tells Entity Framework that this property is the primary key.
- Column tells Entity Framework what the columns name is in the database.
- StringLength tells Entity Framework what the maximum string length of a property is (only if the type is “string”).
This actually doesn’t do anything. We have to define a “data context”. The data context is the central piece in Entity Framework: it contains the relations between the different entities and contains the repositories. A repository is a collection of all records in a specific table mapped to a specific entity. Let’s add a ShortUrlContext to the Data project.
using System;
using System.Collections.Generic;
using System.Data.Entity;
using System.Linq;
using System.Text;
using System.Threading.Tasks;
using PSC.Shorturl.Web.Entities;
namespace PSC.Shorturl.Web.Data
{
public class ShorturlContext : DbContext
{
public ShorturlContext()
: base("name=Shorturl")
{
}
protected override void OnModelCreating(DbModelBuilder modelBuilder)
{
modelBuilder.Entity<stat>()
.HasRequired(s => s.ShortUrl)
.WithMany(u => u.Stats)
.Map(m => m.MapKey("shortUrl_id"));
}
public virtual DbSet<shorturl> ShortUrls { get; set; }
public virtual DbSet<stat> Stats { get; set; }
}
}
The string “name=Shorturl” in the constructor refers to the connection string in the Web.config file. The method OnModelCreating is where all the relations between the entities are configured. At the moment, there is only one relation, so not much going on there. The latest two properties are the repositories. Entity Framework knows that these should be filled with the correct entities.
Now that we have the entities and the database configured, it’s time to set up our first migration. A migration is a change to the database. When you add a migration, Entity Framework compares the database with your current entity configuration and creates a new migration. This new migration can then be pushed to the database.
First, we have to open the package manager console.
Make sure the default project is “PSC.Shorturl.Web.Data”.
Next, execute the command “enable-migrations”.
If you have a Windows 10 Pro Insider Preview Build 11099, you can’t execute this command or other commands with Entity Framework. For updates see https://stackoverflow.com/questions/35060821/visual-studio-2015-entity-framework-and-enable-migrations-error
A migrations configuration file will be added to the Data project. From now on, it will be possible to add new migrations. Execute the following command:
add-migration "InitialCreate"
This will add an initial migration to your Data project. When you execute the following command:
update-database
The migration will actually be written to the database. If everything went right, you’ll now see the created (but empty) tables in the newly created database.
Next step is the implementation on business layer.